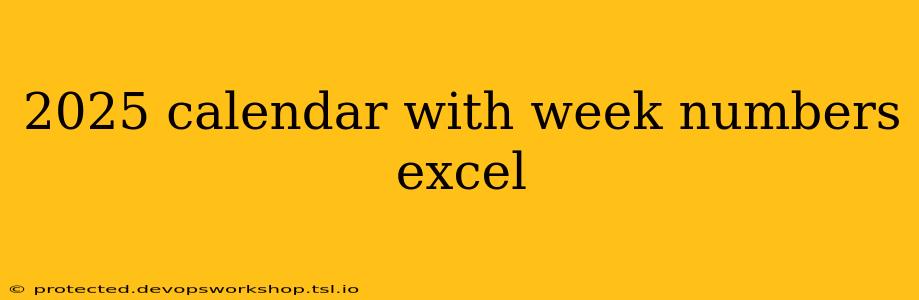Creating a 2025 calendar with week numbers in Excel is surprisingly straightforward, offering a customizable and easily shareable solution for planning and scheduling. This guide provides step-by-step instructions, along with tips and tricks to enhance your calendar's functionality and visual appeal.
Understanding Excel's Calendar Capabilities
Microsoft Excel isn't just a spreadsheet program; it's a powerful tool for creating calendars. Leveraging its built-in features and formulas, you can quickly generate a calendar for any year, including 2025, with accurate week numbers. This eliminates the need for manual creation and ensures consistency.
Method 1: Using Excel's Built-in Calendar Functionality (Limited Week Number Support)
While Excel doesn't directly offer a "week number" column in its built-in calendar features, you can create a basic calendar and then add week numbers manually or using a formula (explained in the next method).
- Navigate to the "Insert" Tab: Open a new Excel workbook and go to the "Insert" tab.
- Select "Calendar": In the "Illustrations" group, find and click on "Calendar." Choose a calendar style. Note that the style options may not include week numbers.
- Customize (Optional): Change the calendar's appearance—fonts, colors, size—to suit your preferences.
This method is quick for a basic calendar, but lacks the precise week number integration we're aiming for.
Method 2: Creating a 2025 Calendar with Week Numbers Using Formulas
This method provides a more robust solution, accurately calculating and displaying week numbers for each date in 2025.
-
Set up the Date Column: In column A, starting from cell A2, enter the dates for 2025. You can manually type these, or use a formula to auto-populate. A simple method is to enter "01/01/2025" in A2 (adjust date format as needed), then in A3 enter
=A2+1and drag the fill handle down to populate the entire year. -
Calculate Week Numbers: In column B (starting from B2), use the
ISOWEEKNUMfunction to calculate the ISO week number for each date. In B2, enter the formula=ISOWEEKNUM(A2). Drag the fill handle down to apply this formula to all dates in column A. TheISOWEEKNUMfunction adheres to the ISO 8601 standard for week numbering, ensuring consistency. -
Format the Calendar: Format columns A and B to improve readability. You might consider:
- Date Formatting: Choose a date format that clearly displays the day, date, and month.
- Week Number Formatting: Ensure week numbers are displayed as integers.
- Column Widths: Adjust column widths for optimal visual presentation.
-
Optional Enhancements: Consider adding:
- Month Headers: Insert rows at the beginning of each month to label them.
- Day Headers: Add a header row to label the days of the week (Sun, Mon, Tue, etc.).
- Conditional Formatting: Use conditional formatting to highlight weekends or specific dates.
Example:
| Date | Week Number |
|---|---|
| 01/01/2025 | 53 |
| 02/01/2025 | 53 |
| ... | ... |
| 31/12/2025 | 52 |
Tips for Advanced Users
- Data Validation: Apply data validation to prevent accidental changes to dates or week numbers.
- Macros: Create macros to automate tasks like calendar generation or formatting.
- Charts and Graphs: Use charts and graphs to visualize data related to the calendar, such as appointments or events.
- Linking to Other Sheets: Link this calendar to other spreadsheets for data integration.
By following these steps and incorporating these advanced techniques, you can create a highly functional and visually appealing 2025 calendar with week numbers in Excel, perfectly tailored to your specific needs. Remember to save your work frequently!